کم کردن حجم فیلم امروزه به یکی از پر مسئله ترین کارهای وبمستران و کسانی که کسب و کارهای آنلاین، بویژه بازاریابی ویدیویی دارند، تبدیل شده است.
آموزش كم كردن حجم فیلم در کامپیوتر یا چگونه حجم فیلم را کم کنیم در کامپیوتر سوالاتی هست که بسیاری از کاربران در موتور های جستجوگر سرچ می کنند.
پس در این مقاله می خواهیم شما را با برنامه ی HandBrake که یک برنامه ی کم کردن حجم ویدیو است آشنا کنم که نتایج فوق العاده ای را از آن خواهید گرفت.
پس با مقاله کم کردن حجم فیلم همراه ما باشید.
کم کردن حجم فیلم با برنامه HandBrake
![]()
- نصب برنامه که کرک و لایسنس خاصی ندارد و به آسانی صورت می گیرد.
- برنامه به صورت زیر اجرا می شود.

- حالا فیلم مورد نظر خود را کشیده و داخل برنامه می اندازید (آسان ترین راه) و یا در داخل برنامه گزینه File و در تب باز شده Open Source را می زنید.
- محیط نزم افزار و گزینه های مهم آن را برای شما های لایت کرده ام، که در ادامه توضیحات مختصری از هر کدام ارائه خواهیم داد.

گزینه های مهم برنامه
- شماره یک: گزینه هایی دارد که مثلا ویدیو را برای یوتیوب بهینه سازی می کنید یا برای جی میل یا برای گوشی اندروییدی و گزینه های متفاوت که نسبت به کاری که انجام می دهید متفاوت است. یعنی به نوعی تنظیمات پیش فرض و خاص آن محیط تنظیم شده است.
- گزینه دو: در این تب یک گزینه مهم وجود دارد که در آن فرمت فیلم را انتخاب می کنید mp4 یا mkv و اگر برای وب فیلم را بهینه می خواهید بکنید باید تیک Web Optimized را بزنید.
- گزینه سه و چهار: مهم ترین قسمت که تب مورد نظر که با عدد سه مشخص شده را می زنید و مقدار کیفیت فیلم را که می خواهید که با شماره چهار مشخص شده است را تنظیم می کنید. هر چه پیچ گزینه به سمت راست باشد کیفیت بالاتر و حجم فیلم بیشتر و هر چه به سمت چپ باشد کیفیت فیلم کمتر می شود و به طبع حجم فیلم هم کاهش پیدا می کند. باید با توجه به کاری که انجام می دهید این پیچ را تنظیم کنید.
- گزینه پنج: می توانید به دلخواه از پنج ثانیه تا شش دقیقه از فیلم را با کیفیتی که خودتان تنظیم کرده اید را ببینید. این گزینه قبل از خروجی نهایی است و برای این تعبیه شده که چون خروجی نهایی وقت زیادی را می طلبد می توانید از آن استفاده کنید و کیفیت مورد نظرتان را انتخاب کنید.
- گزینه شش: خروجی گرفتن از برنامه مورد نظر است. که به طبع کامپیوتر هایی با سی پی یو قوی تر کار را سریع تر انجام می دهد.
پیشنهاد ما: بهینه سازی تصاویر برای موتورهای جستجو
کم کردن حجم ویدیو
کم ترین حجم با کیفیت خوب تجربه شخصی
یکی از مهم ترین کار ها در ایران، کم کردن حجم فیلم است؛ چرا که هنوز بسیاری از کاربران از لحاظ حجم اینترنت مشکل دارند. پس آن هایی که کارهای بیزینسی در اینستگرام و تلگرام انجام می دهند و کسانی که وب سایت دارند بیشتر درگیر این نوع کارها هستند؛ به طبع با کاهش حجم ویدیو بازدید کنندگان بیشتری از صفحه اینستگرام و تلگرام و وب سایت خود خواهید داشت. سعی می کنم فیلمی از کار با این برنامه را در اسرع وقت آماده کنم. اگر زیاد حوصله کار کردن با گزینه های برنامه را ندارید چند گزینه که خودم امتحان کردم را با شما در میان می گذارم.

گزینه ای که در عکس بالا نشان داده شده یکی از کم حجم ترین فیلم ها را تحویل می دهد به اندازه یک فایل mp3 اما در عوض، عرض فیلم کوچک تر شده و کیفیت به طبع کاهش پیدا می کند اما برای اینستاگرام و بعضی شبکه های اجتماعی مناسب می باشد. (البته این را هم در نظر بگیرید در تب Video و گزینه Quality همان پیچ گفته شده را هم در نظر بگیرید که هر چه به سمت چپ باشد فیلم به کم ترین اندازه خود از لحاظ حجمی می رسد.)

ولی اگر نمی خواهید فیلم شما بیش از اندازه از کیفیتش کاسته شود و حجمش هم به اندازه قابل قبول کاهش یابد می توانید گزینه پیش فرض خود برنامه را که در عکس بالا مشاهده می کنید انتخاب کرده و پیچ Qaulity را در گزینه ۳۰ الی ۳۸ انتخاب کنید تا کیفیت زیاد کاسته نشده و حجم فیلم هم قابل قبول شود.
پیشنهاد ما: سئو تصاویر و بهینه سازی سایت با ۷ روش
کاهش حجم فیلم
نرم افزار HandBrake یک نرم افزار ساده مبدل فیلم ( کم کردن حجم فیلم ) است که می تواند فیلم های شما را با بهترین کیفیت به فرمت دلخواهتان تبدیل کند.
این نرم افزار از قابلیت کشیدن و رها کردن پشتیبانی می کند و به راحتی میتوانید DVD تصویری خود را به فرمت های MKV یا MP4 تبدیل کنید.
همچنین با استفاده از این نرم افزار میتوانید فیلتر های تصویری مانند Grayscale ، Detelecine ، Decomb ، Deinterlace ، Denoise و Deblock را بر روی ویدیو خود اعمال کنید.
برنامه VLC یکی از معروف ترین مدیا پلیرها است که با آن می توان ویدیو و صوت و فیلم پخش کرد اما نباید فراموش کرد که این برنامه دارای قابلیت های بیشتری نیز می باشد از جمله فشرده سازی سایز ویدیوهای پر حجم و سنگین با حفظ کیفیت ، که این کار را بدون نیاز به هیچ برنامه ایی بلکه در خود VLC می توان انجام داد.

کم کردن حجم فیلم اندروید توسط ANDROID PIXELS Video Compressor
اولین اپی که میخواهیم در این زمینه به شما معرفی کنیم ANDROID PIXELS Video Compressor است، رابط کاربری این اپ ساده و کار با آن آسان است تنها کافیست فایل ویدیویی خود را انتخاب کنید و سپس توسط گزینه Compress حجم آن را بدون افت کیفیت کاهش دهید ، همچنین توسط گزینه Save فیلم را ذخیره و توسط گزینه Share میتوانید آن را در شبکه های اجتماعی نظیر اینستاگرام ، واتس اپ و.. به اشتراک بگذارید.
برنامه از فرمت فایل ها Mp4, 3gp و Avi پشتیبانی می کند و تنها نقطه ضعف آن تبلیغات پاپ آپ بسیار است که میتوانید آنها از طریق روش حذف تبلیغات اندروید که در گذشته آموزش دادیم بلاک کنید.
کاهش حجم فیلم و ویدیو بدون افت کیفیت با Video Dieter 2
برنامه بعدی که برای کاهش حجم فیلم اندروید معرفی میکینیم نسخه دوم اپ Video Dieter است، توسط این اپ که قول کاهش حجم فیلم بدون افت کیفیت و یا با حداقل افت کیفیت را به کاربران داده است شما می توانید فایل ویدیو خود را انتخاب (مدت زمان و حجم فایل نمایش داده می شود) و سپس حجم آن را با کاهش یا برش فریم ها و کم کردن رزولوشن فشرده کنید. فایل جدید را جدا از فایل اصلی می توانید توسط این برنامه ذخیره کنید و همچنین در حین ادیت ویدیو قادر به اضافه کردن موزیک دلخواه به آن هستید.
نکته : از نقاط ضعف این برنامه میتوان به تاثیر گذاری کم بر روی ویدیوهایی که HD نیستند اشاره کرد.
کاهش حجم ویدیو
کاربران اینترنت به خوبی می دانند که انتشار تصاویر و فایل های ویدیویی در اینترنت با حجم بالا کار بسیار سخت و زمانبری است.
به همین منظور نرم افزارهایی مانند HandBrake در اختیار کاربران قرار گرفته تا با کمک آن حجم این فایل ها ( کم کردن حجم فیلم ) را کاهش داده و به راحتی به اشتراک بگذارند.
به کمک این نرم افزار شما قادرید تا تا حد زیادی فایل های مورد نظر را کاهش حجم دهید با این قابلیت که هیچ کاهش کیفیتی در آنها به وجود نیاید.
نرم افزار HandBrake از اکثر فرمت های رایج مانندAVI, WMV, FLV, 3GP, MKV, MOV, MP4, MPEG, MPG, DIVX, XVID, ASF, AVM, AVS, DAT, F4V, NSV OGM, RM, RMVB, TP, TS, VOB پشتیبانی می نماید.
کم کننده ی حجم فیلم
نرم افزار HandBrake به صورت رایگان برای انواع سیستم عامل ها نظیر ویندوز و مک قابل استفاده است.
در ادامه دوباره به صورت مختصر، نحوه ی کاهش حجم ( کم کردن حجم فیلم ) بدون افت کیفیت با استفاده از این نرم افزار را می خوانید:
بعد از دانلود و نصب نرم افزار ، به دنبال گزینه ی Source باشید.
این گزینه از طریق صفحه اصلی ، بخش بالایی و سمت چپ در دسترس است.
ویدیو دلخواه را بارگذاری کنید و سپس روی گزینه ی Open کلیک کنید.
از بخش Destination، محل ذخیره ی فایل را انتخاب کنید.
دقت داشته باشید که حین نامگذاری فایل، از MP4 استفاده نمایید.
در بخشی که نسبت به سایر گزینه های موجود در صفحه تیره تر است، ۵ گزینه وجود دارد:
Video, Audio, Subtitles, Advanced ، Chapters.
از همین بخش باید گزینه ی video را انتخاب کنید.
سپس به بخش ( Target size (MB که زیر Quality قرار گرفته است بروید و اندازه دلخواه خود را جهت کاهش حجم انتخاب کنید.
دقت داشته باشید که اندازه ای که تعیین می کنید، کمتر از نصف اندازه اصلی ویدیو نباشد.
چرا که این کار سبب افت کیفیت ویدیو می شود.
زمانی که تنظیمات گفته شده را انجام دادید ، روی گزینه Start کلیک کنید تا فرآیند کاهش حجم انجام شود.
کاهش حجم فیلم برای تلگرام

به منظور کاهش حجم فیلم ها در تلگرام پیش از ارسالشان باید کیفیت آنها کاهش دهید.
بدین منظور کافیست که مراحل زیر را طی کنید:
برنامه تلگرام را اجرا کنید.
وارد پنجره گفتگوی مد نظرتان شوید.
در سمت راست فیلد تایپ متن یک آیکون با نماد “گیره” دیده میشود. این آیکون را لمس کنید.
گزینه Gallery را انتخاب کنید.
عبارت Photos را از منوی فوقانی صفحه لمس کنید.
گزینه Video را انتخاب کنید.
ویدیوی مد نظرتان را انتخاب نمایید.
نکته: در بخش فوقانی صفحه حجم ویدیو، مدت زمان آن و رزولوشن ویدیو را مشاهده خواهید کرد.
از بخش زیرین صفحه آیکونی با نماد “یک مربع و عدد” ضمیمه شده را انتخاب کنید.
در اسلایدری که نمایان شده است، کیفیت ویدیوی مورد نظرتان را مشخص کنید.
طبیعی است که هرچه کیفیت فیلم افزایش یابد، حجم آن هم افزایش پیدا میکند و هرچه کیفیت فیلم کاهش یابد، حجم آن هم کاهش پیدا خواهد کرد.
پس برای کاهش حجم فیلم باید کیفیت آن را کاهش دهید و حالتهایی همچون ۳۶۰p یا ۲۴۰p را انتخاب کنید.
برای مشاهده ویدیو و کیفیت آن هم میتوانید در همین صفحه به طور آزمایشی آن را پخش کنید.
پس از اعمال تغییرات مناسب و کاهش حجم فیلم باید گزینه DONE را لمس کنید.
گزینه SEND را لمس کنید تا فیلم کم حجم ساخته شده ارسال شود.
بنابراین به همین سادگی قادر به کاهش حجم فیلم در تلگرام خواهید بود.
پس برای کاهش حجم فیلم در تلگرام باید کیفیت آن را کاهش دهیم.
كم كردن حجم فيلم mp4
هدف تکنولوژی همیشه در رابطه با بهره وری بهتر بوده است.
مهم نیست از چه پردازنده ای استفاده می کنید؛ کاهش اندازه ی فایل ها ( کم کردن حجم فیلم ) همیشه به افزایش سرعت کمک خواهد کرد.
حال این امر می خواهد مربوط به بارگذاری سریعتر یک ویدیو روی اینترنت باشد و یا جا به جایی یک دسته از فایل ها روی رایانه شخصیتان.
خبر بد آن که، بسیاری از فایل های ما از نظر حجمی که اشغال می کنند بهینه نیستند.
تقریبا تمام فایل ها دارای آیتم های اضافه و غیرقابل استفاده ای هستند که حذف آن ها نه تنها به کیفیت فایل لطمه نمی زند، بلکه به کاهش حجم آن نیز کمک بسیاری می نماید.
با نرم افزار HandBrake می توانید با کاهش حجم فایل ها به سرعت و بدون هیچ مشکلی آن ها را در توئیتر ارسال کرده و یا به ایمیل های خود پیوست کنید.
پیشنهاد ما: ۴ نکته که در ساخت اکانت اینستاگرام باید توجه کرد
کاهش حجم فیلم در کامپیوتر چگونه انجام می گیرد ؟
اینجاست که بحث کاهش حجم ویدیو اهمیت مییابد؛ این که بتوانید سنگینترین ویدیوها را طوری فشردهسازی کنید که به کیفیت آنها لطمه جدی وارد نشود. در این مقاله روشهای انجام این کار را به شما آموزش خواهیم داد. پس تا پایان با ما همراه باشید.
۱٫ نرمافزار مناسب را انتخاب کنید
اما قبل از اینکه بهسراغ نرمافزار مناسب بروید، ابتدا باید دیوایس مناسب را بیابید؛ برای کاهش حجم ویدیو از کامپیوتر استفاده کنید، نه تبلت یا یک تلفن هوشمند. در این میان نرم افزار دسکتاپ Handbrake یکی از کاربردیترین ابزارهای مبدل رسانهای است که کاملا رایگان بوده و عملکردی مشابه در سیستم عاملهای ویندوز، مک و لینوکس دارد.
البته اگر از ویندوز استفاده میکنید میتوانید نیمنگاهی هم به Freemake Video Converter داشته باشید، نرمافزاری با رابط کاربری ساده که کار کردن با آن شاید به اندازه Handbrake سخت نباشد. با این حال Handbrake در انکودینگ و تبدیل ویدیو بهتر عمل میکند.
۲٫ از صدا شروع کنید
قبل از اینکه به کیفیت ویدیو دست بزنید، ابتدا به تب «صدا» (Audio) در Handbrake بروید و کارهای زیر را انجام بدهید. البته اگر بهدنبال تغییر حجم ویدیوهایی هستید که در آنها موسیقی اهمیت بیشتری دارد، یک سری تغییرات متفاوتتر نیاز است که در ادامه به آنها هم اشاره میکنیم:
چک کنید ببینید چند فایل صوتی وجود دارد؛ فقط به یک فایل صوتی نیاز دارید. اگر فیلمی را وارد برنامه کردهاید، بهدنبال فایل صوتی زبانی که میخواهید بگردید و تنها همان را لحاظ کنید. اگر هم ویدیویی بود که خودتان ضبط کردهاید معمولا تِرک اولی، فایل صوتی درست است. به این ترتیب می توانید بقیه فایلهای صوتی را پاک کنید.
در بخش Codec فرمتهای (AAC (CoreAudio یا MP3 را انتخاب کنید؛ این فرمتهای فشردهشده هرچند حجم پایینتری دارند ولی کیفیت صوتی خوبی را ارائه میدهد. در واقع حتی برای کنسرتها و بقیه ویدیوها که در آنها موزیک اولویت است، همچنان میتوانید از این دو فرمت استفاده کرده و فقط بیتریت (قسمت بعدی) را بالا ببرید.
سپس می توانید در قسمت Bitrate از عدد ۱۶۰ برای اکثر ویدیوها استفاده کنید؛ البته اگر خواهان تبدیل ویدیویی بودید که موزیک در آن اولویت بود، بیتریت را روی ۲۵۶ یا ۳۲۰ بگذارید.
در نهایت پیشنهاد میکنیم هیچ تغییری روی Samplerate ندهید و آن را روی Auto بگذارید. با این حال اگر خواستید بهصورت دستی این بخش را تنظیم کنید، برای سخنرانیها عدد ۳۲ و برای ویدیوهای موزیکال عدد ۴۸ مناسب است.
۳- بهترین قالب (Container) و کدک (Codec)
بیایید ایدهآلترین حالت را در نظر بگیریم؛ ویدیو اصلی بالاترین کیفیت کدک و قالب را استفاده کرده است. بنابراین وقتی میخواهید حجم ویدیو را کاهش دهید، باید بهدنبال کدک و قالبی باشید که هم کیفیت را حفظ کند و هم در زمینه کاهش حجم کارآمد باشد.
چه تفاوتی بین قالب و کدک وجود دارد؟ در تعریفی ساده، کدک رمزگذاری/رمزگشایی (encoder/decoder) است که یک ویدیو را به بایتها تبدیل میکند (مغزی که پایه کیفیت ویدیو را تعیین خواهد کرد). از آن طرف قالب، فرمت فایل است (بدنی که سازگاری با دستگاهها و سرویسهای مختلف را تعیین میکند.)
برای کدک H.264 را انتخاب کنید؛ حالا که تفاوت بین کدک و قالب را متوجه شدیم، بیایید نگاهی به بهترین گزینهها بیاندازیم. H.264 کارآمدترین و محبوبترین کدک برای ویدیوهای کیفیت بالا است که تقریبا دو برابر بهتر از فرمت MPEG-4 میتواند ویدیوها را فشرده کند. جدا از اینکه خیلی از دستگاههای امروزی مثل تلویزیونهای ساده هم این فرمت را تشخیص میدهند.
البته در زمینه فشردهسازی ویدیوها، فرمت جدیدتر H.265 عملکرد بهتری از H.264 توانسته از خودش بهجای بگذارد ولی مسئله اینجاست که هنوز دیوایسها و پخشکنندههای زیادی از H.265 پشتیبانی نمیکنند.
برای قالب MP4 را انتخاب کنید؛ MP4 نیز کارآمد بوده و مهمتر از آن، شناخته شدهترین فرمت ویدیویی است. تا جایی که یوتوب، فیسبوک و ویمیو MP4 را به عنوان فرمت قالب ترجیح میدهد.
۴- رزولوشن (Resolution) را پایین بیاورید
اینکه گوشیهای امروزی میتوانند ویدیوهای ۴K ضبط کنند، اتفاق هیجان انگیزی است اما سوال اینجاست که آیا تلویزیون یا مانتیور ۴K برای تماشای این ویدیوها را هم دارید؟ هنوز خیلیها از تلویزیونهای اچدی و فول اچدی استفاده میکنند و میدانید نکته جالب کجاست؟ رزولوشن یا همان وضوح تصویر ویدیو آنقدرها که فکر میکنید مهم نیست.
در واقع رزولوشن هرچند تاثیر زیادی روی حجم ویدیو میگذارد ولی از لحاظ کیفی، همچنان بیت ریت ویدیو و تکنولوژی آپ اسکیل تلویزیون تاثیر بیشتری نسبت به رزولوشن دارند. اما قبل از تغییرات روی این بخش، بیایید ابتدا نگاهی به رزولوشنهای مرسوم بیاندازیم:
- ۲۱۶۰p (یا ۳۸۴۰×۲۱۶۰)
- ۱۴۴۰p (یا ۲۵۶۰×۱۴۴۰)
- ۱۰۸۰p (یا ۱۹۲۰×۱۰۸۰)
- ۷۲۰p (یا ۱۲۸۰×۷۲۰)
- ۴۸۰p (یا ۸۵۴×۴۸۰)
- ۳۶۰p (یا ۶۴۰×۳۶۰)
- ۲۴۰p (یا ۴۲۶×۲۴۰)
اولین قدم برای تغییر این است که ابتدا رزولوشن اصلی ویدیو را چک کرده و سپس یک رزولوشن پایینتر را انتخاب کنید. در Handbrake میتوانید قسمت تغییر رزولوشن را در Picture Settings (منوی بالا سمت راست) بیابید.
همچنین اگر خواستید ویدیو را در یوتوب یا فیسبوک آپلود کنید، ۷۲۰p بهترین گزینه است. حتی خود فیسبوک ویدیوهای کیفیت بالا را خود به خود تا ۷۲۰p پایین میآورد. البته در یوتوب میتوان تا ۴K نیز ویدیو آپلود کرد.
۵- بیتریت (Bitrate) آخرین مرحله است
مهمریت فاکتور در تغیین کیفیت یک ویدیو، میزان بیتریت آن است. بنابراین همیشه مطمئن باشید که آخر سر به سراغش میروید. بیتریت مشخص میکند که در یک ثانیه، چه میزان اطلاعاتی به نمایش در بیاید. هرچهقدر اطلاعات بیشتری اجازه نمایش داشته باشند، مشخصا کیفیت ویدیو نیز بالاتر میرود.
خیلی از دوربینهای DSLR ویدیوها را در بالاترین بیتریتهای ممکن ضبط میکنند. نرمافزارهای ضبط ویدیو یا برنامههای گرفتن فیلم از صفحه نمایش هم وضعیتی مشابه دارند. یوتیوب بسته به هر رزولوشن بیتریتهای مختلفی را پیشنهاد داده که میتوانید از آنها استفاده کنید.
هیچوقت بهسراغ گزینههای پایینتر از ارقام پیشنهادی نروید و اگر بیتریت اصلی ویدیو بالاتر بود، میتوانید آن را تا بیتریتهای پیشنهادی کاهش دهید.
برای دسترسی به بخش بیتریت به قسمت Video > Quality > Average Bitrate بروید. در اینجا با اعداد جدول بالا و مناسب با کیفیت ویدیو، بیتریت مناسب را بنویسید. همچنین تیک مربوط به ۲-pass encoding را هم بزنید.
۶- فریم ریت را تغییر ندهید
برای یک تصویر مناسب، چشم انسان تنها به ۲۴-۳۰ فریم بر ثانیه نیاز دارد؛ برای ویدیوهایی که فریم ریت بالاتر دارند شاید منطقی باشد که فریم ریت را تا این اندازه پایین بیاورید اما با این حال تغییر فریم ریت روی روان بودن ویدیو تاثیر منفی میگذارد و حرکتها غیر طبیعی بهنظر میرسند. بنابراین فریم ریت ویدیو را در همان اندازه که قبلا بوده نگه دارید.
تنظمیات قسمت های مختلف برنامه HandBrake
برخی از بخش های مختلف برنامه نیاز به تنظیمات مختلفی دارد که در ادامه به مهم ترین آن ها اشاره خواهیم داشت.
تنظیمات تصویر
برای انجام تنظیمات مربوط به تصویر وارد تنظیمات انکودینگ شوید. در این بخش پارامتر هایی وجود دارد که با استفاده از آن ها می توانید اندازه قاب ویدئو و شکل هندسی تصویر خروجی را تغییر دهید. برای تنظیم این پارامتر ها طبق دستورالعمل های زیر عمل کنید:
- ابتدا گزینه Auto Crop را فعال کنید.
- سپس گزینه Loose Crop را غیرفعال کنید.
- در مرحله بعدی باید گزینه Filters را بر روی ALL off قرار داده و همه فیلتر ها را غیرفعال کنید.
پارامترهای مربوط به Storage Geometry را می توانید به صورت زیر تنظیم کنید:
Width & Height: Ignore for now
Optimal for source: Disabled
Anamorphic: Loose
Alignment: 2
Display Geometry : در این قسمت نیازی به ایجاد تغییر نمی باشد.
تنظیمات ویدئو
در ابتدا برای اعمال تنظیمات ویدئو تب Video را باز کنید. اگر می خواهید کیفیت فایل خروجی در بالاترین حد ممکن باشد، بهتر است ابتدا تنظیمات مربوط به High-Quality را انجام دهید. برای این کار طبق دستورالعمل زیر عمل کنید:
- در ابتدا Video Encoder را به H.265 تغییر دهید.
- در مرحله بعدی نوع محتوای ویدئو خود را در بخش Tune مشخص کنید. به این صورت می توانید بهترین نتیجه ممکن را دریافت کنید. در صورتی که ویدئو شما قدیمی و دارای نویز و برفک است، با انتخاب گزینه Grain این موضوع را مشخص کنید.
- حالا باید میزان فریم ریت را مساوی با میزان نسخه اصلی (Same as Source) تعیین کرده و آن را بر روی حالت متغیر (Variable) قرار دهید.
- سپس کلید لغزنده Preset را با ماوس کشیده و بر روی حالت Normal و یا Slower قرار دهید. دقت داشته باشید که در حالت Slower فشرده سازی بیشتر زمان نیاز خواهد داشت، ولی کیفیت نهایی به مراتب بهتر خواهد بود.
- در نهایت باید از انتخاب گزینه Constant Quality اطمینان حاصل کنید. پس از آن مقدار RF را به کمک کلید لغزنده روی عدد ۲۰ تنظیم کنید. به این صورت تعادل خوبی بین کیفیت و حجم برقرار خواهد شد.
تنظیمات مربوط به صدا
مشابه با تصویر، بخش صوتی یک فایل ویدئویی هم می توانید به صورت های مختلفی انکود و یا فشردع شود. اگر می خواهید بین کیفیت صوتی و حجم فایل خروجی تعادل ایجاد کنید، تب Aidop را باز کرده و به قسمت Audio Encoder بروید. سپس تظیمات را طبق دستورالعمل زیر اعمال کنید:
- ابتدا نوع انکودر را بر روی حالت AAC (Avcodec) قرار دهید.
- در مرحله بعدی بهتر است بیتریت (Bitrate) را برابر با ۱۶۰ و یا برای افزایش کیفیت صوتی روی ۱۹۲ تنظیم کنید. دقت داشته باشید که این کار موجب افزایش حجم فایل خروجی می شود.
- سپس در بخش Mixdown می توانید نوع خروجی صدا را تنظیم کنید. مثلا: در صورتی که سیستم صوتی ۵٫۱ دارید، بهتر است آن را بر روی Channels 5.1 قرار دهید. ولی افرادی که از سیستم های معمولی با اسپیکر دو تکه استفاده می کنند، گزینه Dolby Surround بهتر است.
جمع بندی:
در این مقاله به تمامی گزینه های مهم نرم افزار پرداختیم. دقت داشته باشید که در آن گزینه های دیگری نیز وجود دارد. به همین دلیل توصیه می کنیم از فیلم آموزشی قرار داده شده بهره بگیرید. همچنین در نظر داشته باشید که برای گرفتن بهترین نتیجه باید کمی با نرم افزار درگیر شوید. با تشکر از اینکه با ره آموز همراه هستید. منتظر پیشنهادات دوستان برای آپدیت کردن این مقاله هستیم…
بازدیدها: 45
 ره آموز | کسب و کار اینترنتی آموزش راه اندازی کسب و کار اینترنتی
ره آموز | کسب و کار اینترنتی آموزش راه اندازی کسب و کار اینترنتی


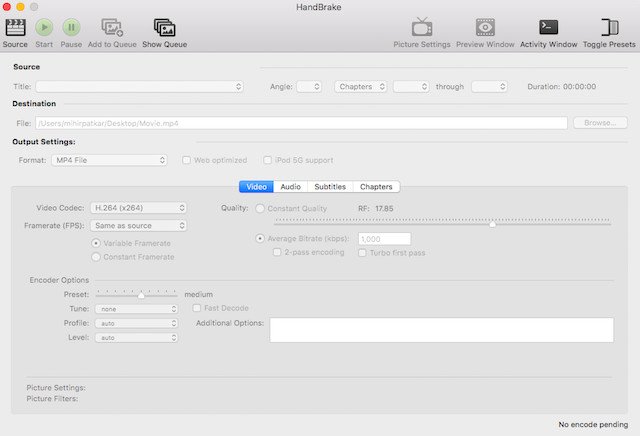
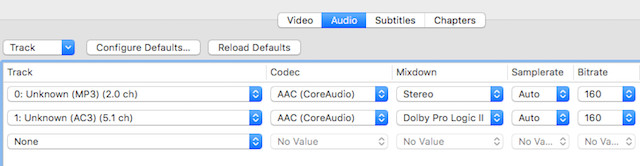
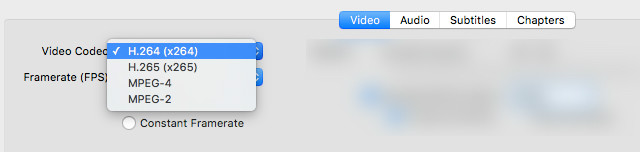

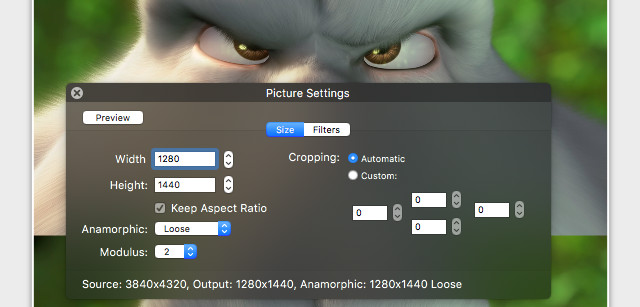
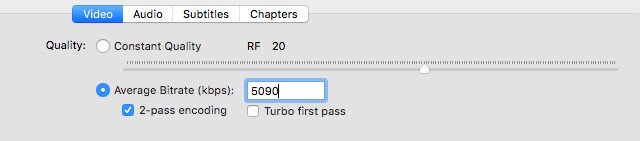





سلام ممنون از مطلبتون فقط یه راهنمایی به من بکنید من یه مستند دارم که روش دوبله و زیرنویس انداختم برای اینکه تو خروجی از HandBrake زیرنویس فارسی و دوبله رو داشته باشم باید چیکار کنم با تشکر
من متوجه منظورتون نشدم دقیق. این لینک هم می تونه کمکتون کنه
بعضی فایلارو باز نمیکنه
میخواستم بدونم برنامه ی دیگه هم هست بعد از این
سلام دوست عزیز
Format Factory این برنامه رو بزنید و فرمت برنامه به فرمت های رایج تبدیل کنید حتما باز می کنه
اقا این هندبریک اعصابمو خرد کرده هر چی روش تو نت بود با روش شما استفاده کردم ویدئوهام تو هر تایمی زیاد ذخیره کرد اقا اگه راهی هست بهم بگید اعصابم خرد شد وگرنه نرم افزار بهتر که واقعا حجم کم کنه بدون افت کیفیت بهم معرفی کنید اینقدر از این نرم افزار بدرد نخور تو نت تعریف شده. نگید اشکال از ویدئوست که نمیشه واسه یکی خوب عمل کنه واسه من بد.
سلام دوست عزیز
هندبریک یکی از بهترین برنامه هایی هست که میشه با اون حجم فیلم رو کاهش داد.
اما میشه با تنظیماتی که داره با بهترین کیفیت حجم قابل توجهی هم از حجم اون کاهش داد.
مواردی که باعث میشه حجم فیلم رو زیاد نتونه کاهش بده میتونه اینا باشه:
اندازه تصویر که ۱۰۸۰ یا ۷۲۰ یا ۴k و …
تعداد رنگ ها و سرعت حرکت محتوای فیلم
سرعت تبدیلی که انتخاب کردین
گزینه web optimized که حتما باید فعال باشه
تنظیمات مربوط به Quality در بخش video که بهتره ۲۶ تا ۲۸ RF قرار داشته باشه.
در کل باید بر اساس نوع ویدیویی که دارین تنظیمات مرتبط با اون رو اعمال کنید.
بازم سوالی در هر قسمت داشین بیان کنید تا در اسرع وقت پاسخ داده شود.
نرم افزار uniconventer!!
سلام
سریال، فیلم، جشن های خارجی اینا حجمشون بالاست و زود حجم نت تموم میشه راهی هستش که بدون از دست دادن کیفیت اینارو با حجم کم دانلود کنیم؟
سلام این ها سایت هایی هستن که میشه با اون ویدیو های باکیفیت از یوتیوب و دیگر سایت های ویدیو دانلود کرد.
http://deturl.com
https://www.clipconverter.cc
این سایت ها حتی قابلیت تبدیل فرمت فیلم ها به فرمت های که شما بخواهید را دارند.
بعضی از ویدیوهای ارائه شده به اندازه کافی توسط شرکت سازنده فرشده سازی و حجمشان کاهش پیدا کرده است. در صورتی که بخواهید حجمشان را کاهش دهید کیفیت فیلم به صورت چشمگیری کاهش میابد.
یعنی هیچ راهی نداره هندبریک؟
من گفتم نرم افزاری بجاش معرفی کنید که خوب باشه
و سریال فیلم جشنها حریف حجم نمیشم کلی هم ویدئو دارم راهی نیستش همون لحظه دانلود کم کنه حجمو بعد ذخیرهکنم؟
آموزش کم کردن حجم فیلم در کامپیوترتون عالی بود البته یکم کیفیت میاد پایین
کم حجم کردن فیلم با این برنامه واقعا خیلی آسون بود … ممنون از آموزش سادتون
نه واقعا خوب بود این مقاله
کم کردن حجم فیلم تو کامپیوتر یکم سخت بود واسم
عالی بود و بسیار به درد بخور بود سپاس فراواااااااااان
سلام
من از handbrake
استفادە میکنم
ایا میشه چند فیلم رو باهم فشرده کرد؟
یعنی گزینهی استارت رو بزنی خودش دونه دونه فشرده شون کنه
سلام دوست عزیز
بله این امکان وجود دارد.
شما میتوانید چندین فیلم رو در برنامه قرار داده و برنامه به صورت اتوماتیک چندین فیلم رو پشت سر هم فشرده خواهد کرد. حتی زمان بندی هم دارد که بعد تایمی که دادین کامپیوتر شما خاموش شود.
سلا.
در برنامه هندبریک چطوری میشه چندین فیلم رو در برنامه قرار داده و برنامه به صورت اتوماتیک چندین فیلم رو پشت سر هم فشرده بکند؟ و کامپیوتر بعد تمام شدن کار خاموش شود؟
برای فیلم هایی که دو زبانه هست خیلی زمان تبدیل سدن زیاد میشود باید تنظیمات خاصی را انجام داد ؟
بسیار عالی بود . ممنونم
عالی بود و کاربردی ممنون از سایت خوبتون
سلام و خسته نباشید
فایل ویدیوی ۳ دقیقه ای نزدیک یک ساعت طول کشید تا با بریک حجمش کم بشه. آیا باید انقدر طول بکشه یا من توی ستینگ باید کاری انجام بدم؟
سلام دوست عزیز
نه اصولا در عرض یکی دو دقیقه باید تموم میشده؟ احتمالا مشکل خاصی هست
سلام گفتین چندین فیلمو باهم می شه گرفت وحجمشونو کم کرد ولی من هر بار که چند فیلمو می گیرم تنها یک فیلمو که انجام داد فرایند متوقف می شه امکانش هست گام به گام توضیح بدین چند فیلمو چطوری می شه با هم گرفت و انجام داد؟ ممنون می شم
سلام
با همین فیلم حضرتعالی همه چیز مشخص میشود جان کلام همان بود واقعا ممنون در پناه حق
سلام وقتتون به خیر. من یه ویدیو درست کردم که توی پاورپوینت عکس گذاشتم و روش صدای خودمو گذاشتم با فرمت ویدیو ذخیره کردم، برای آموزش مدارس. ولی حجمش خیلی زیاد شده و اصلا با تلگرام واتسپ یا ایمیل ارسال نمیشه.
خواستم راهنمایی بگیرم، خیلی ام به کامپیوتر حقیقت وارد نیستم همین کار حدود ۴ ساعت وقت گرفت تا بتونم درست کنم
ممنون بابت فیلم آموزشی
تقریبا نود درصد ما در همین حد که تو این فیلم آموزش داده شد با این برنامه کار داریم
من این برنامه داشتم و خیلی خوب کار میکرد تا نمیدونم چرا دیگه هرکاری کردم حجم رو مثل سابق کاهش نمیده…حتی ورژن های مختلف و تنظیمات مختلف رو امتحان کردم.میتونید منو راهنمایی کنید؟
سلام
با ویدیو دیگه ای چک کنید همین مشکل هست چون مسئله خاصی نیست و تغییر آنچنانی نداشته برنامه
سرعت انکودر encoder رو روی خیلی کم قرار بدید
واقعا" خسته نباشید بر توضیحات خوب و درخور ستایش که با متانت مقاله رو انتشار دادید . کم کسی این که ر رو انجام مذده . سپاسگزار
با سلام
آیا این نرم افزار می تونه فیلمی به مدت ۵۵ دقیقه رو با کیفیت( full HD(1080 و حجم ۵۸۰ تا ۶۸۰ تبدیل کنه؟
ممنون میشم که پاسخ دهید!!
سلام باتشکر از امزشتون یه سوال داشتم.موقع افزودن ویدیو ایا گزینه ای هس که اندازه ویدیو رو تغییر نده.فیلم هایی ک من دارم به حالت عمودی هستن و بعد از ادیت به حالت افقی در میان.امکان حل این مشکل هس؟
خیلی خوب بود ممنون